I hope that you’re as excited about the release of the public beta as I’m, and I wanted to write this blogpost to help you get started with it. If you haven’t downloaded it yet, please see my previous post for a link to the download page.
Let’s start by taking a looking at the Software Requirements for SCSM2012 beta and compare them to SCSM2010:
| Server role | SCSM 2010 SP1 | SCSM 2012 Beta |
| Management server |
|
|
| Data Warehouse server |
|
|
| Database server(s) |
|
|
| Service Manager console |
|
|
| Portals |
|
|
| For more info regarding the requirements, please take a look at TechNet SCSM 2010 SP1 reqs: http://technet.microsoft.com/en-us/library/ff460997.aspx SCSM 2012 Beta reqs: http://technet.microsoft.com/en-us/library/hh519608.aspx |
||
As you can see the list has changed from 2010 to 2012, and the most significant changes is marked in red.
You are now required to have Windows Server 2008 R2 Sp1 on your management, data warehouse and portal servers. This means that if you have a current installation of SCSM2010 on another OS (which would be a non R2 version), you will not be able to upgrade to SCSM 2012 the day it is released. Another important thing to note is that you won’t be able to install the SCSM 2012 client on a Windows XP machine. (Okey, we’re in a beta, so all this could change, but i highly doubt it…)
As the Self-service Portal is completly re-done, it will now require SharePoint 2010 (and all clients that connects to the portal requires Silverlight 4.0 – which only works in IE).
–
Allright, so in my scenario I have a freshly installed Windows Server 2008 R2 Sp1 x64 which will act as my SCSM 2012 management server. The databases will be placed on a separate SQL server. All required accounts has been pre-created and given the correct permissions.
(Take a look at this link for required accounts and permissions: http://technet.microsoft.com/en-us/library/hh519599.aspx)
- When running the setup I will be prompted that .NET framework 3.5 SP1 is required. It allows me to press Ok to download and install it, so let’s do that…
Even though this looks all good, it will result in an error message and a failed installation. But don’t worry – the error message is actually helpful (for once).
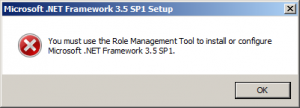
- Press OK to close the error message and close the little setup windows. Now open Server Manager – go to Features and press the Add Features button. Expand the .NET Framework 3.5.1 Features and check .NET Framework 3.5.1. Then hit Next followed by Install.
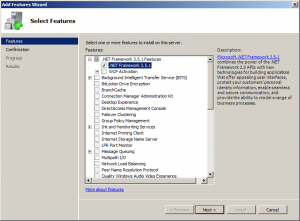
- When that’s done we can start the setup again. Once the setup wizard is loaded, we’ll chose to install a Service Manager management server.
- On the next page we’ll check the “Install as an evaluation edition” and that we’ve “Read and understood the license terms” (and remember to read everything!! ;P )
- Next, the wizard will check if you fulfill all the requirements to be able to install SCSM 2012. I do not…
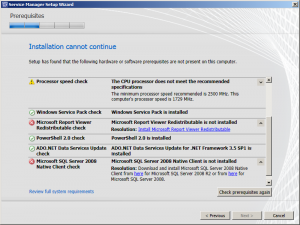
- The report viewer redist. can be installed from the wizard, so start by doing that. The “Microsoft SQL Server 2008 Native Client” and the “Microsoft SQL Server 2008 Analysis Management Objects” cannot however. The wizard does provide us with link to where we can get it though. So go to those links, download and install these. Please note that these download pages is a bit messy with loads of different downloads. Be careful to read what you are actually downloading!
- After you’ve installed the mising requirements, you are actually forced to restart the setup. Clicking the “Check prerequsities again” doesn’t work on the “Microsoft SQL Server 2008 Analysis Management Objects”. This time when you get to this page, you should be able to continue though.
- On the next page we’ll have to specify where the database should be hosted. There’s nothing special to this page, just enter the information asked for and hit Next.
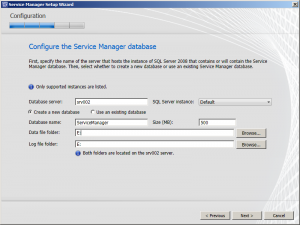
- Here you’re supposed to enter a management group name and an admin group. Just make sure to use a unique management group name here and if you haven’t created the necessary groups and accounts in AD – now is the time to do so 🙂
- The next two pages requires you to enter the service account credentials and the workflow account credentials. Then you’re basicly done.
- When you’ve pressed the install button, the actually installation will begin and we’ll be able to follow the installation process. If something goes wrong revise the installation log for more information. I’ll gladly help you troubleshoot failed installations – just post a comment in this blogpost and we’ll sort it out 🙂
- And we’re finished! We can now start exploring SCSM 2012!
We would need to install the rest of the server roles to get full functionallity, but the installation process hasn’t really been touch and it’s not like it’s rocket science to get through these wizards. The portal installation which requires SharePoint 2010 might cause some headache though, so I might do an installation blog-post on that later on.
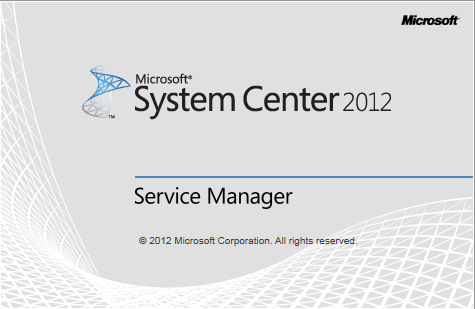
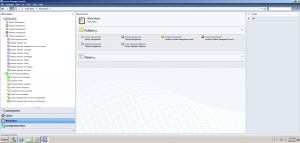

Pingback: System Center Service Manager 2012 information (blog) overview | Cloud OS Community